Driviewでは以下の設定ができます。
- ふきだしの表示
⇒ 以下の情報をふきだし表示することができます。- Twitterのつぶやき
- 目的地履歴
- ふきだし表示位置調節
⇒ ふきだしが表示される高さを調節することができます。
iPhoneの取り付け位置によって、ふきだしの表示位置に違和感がある場合などに調節します。 - ふきだし表示範囲
⇒ふきだしの表示範囲を設定することができます。
市街地などでふきだしが必要以上に多く表示される場合は、表示範囲を狭く設定することで、表示を少なくします。 - ふきだし更新間隔
⇒ ふきだしの自動更新間隔を設定することができます。
ふきだしを取得し、更新する頻度を必要に応じて調節します。 - 写真投稿
⇒撮影した写真を、選択されたアカウントでTwitterに投稿する・しないを設定することができます。
常に写真をTwitterに投稿する場合はオン、しない場合はオフに設定します。 - アカウント選択
⇒ iPhoneに登録されているTwitterアカウントから、Driviewの写真投稿で使用するアカウントを選択することができます。
設定画面を表示する
■カーナビゲーションと連動していない場合
 MENU画面にて
MENU画面にて をタップ。
をタップ。
■カーナビゲーションと連動している場合
 iPhone画面にて
iPhone画面にて をタップ。
をタップ。

ふきだしの表示を設定する
- ふきだしが多く表示され、画面が見づらい場合には、表示をオフにすることができます。
- 初期設定はオンです。
 それぞれのふきだし表示設定の
それぞれのふきだし表示設定の 、または
、または を選ぶ。
を選ぶ。
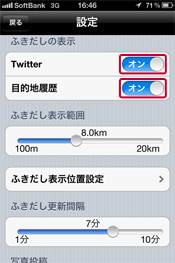
![]() にすると、地図上に以下のふきだしが表示されます。
にすると、地図上に以下のふきだしが表示されます。
| Twitterのふきだし: | |
| 目的地履歴のふきだし: |
ふきだし表示位置を調節する
iPhoneの取り付け位置によって、ふきだしの表示位置に違和感がある場合などに調節することができます。

 をタップ。
をタップ。
 ガイド線の位置を
ガイド線の位置を (スライドバー)を上下にスライドし、調節する。
(スライドバー)を上下にスライドし、調節する。

ふきだし表示範囲を設定する
- 市街地などでふきだしが必要以上に多く表示される場合は、表示範囲を狭く設定することで、表示を少なくすることができます。
- 初期設定は5kmです。
 ふきだしの表示範囲を設定する。
ふきだしの表示範囲を設定する。
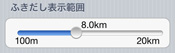
- 100mから20kmの間で設定することができます。
- 現在地を中心とした、半径5mから設定した範囲までのふきだしを表示することができます。
ふきだし更新間隔を設定する
- ふきだしを取得し、更新する頻度を調節することができます。
更新頻度を多く設定すると、通信の負荷が高くなり、ふきだしの取得・更新ができない場合があります。 - 初期設定は2分です。
 ふきだしの更新間隔を設定する。
ふきだしの更新間隔を設定する。
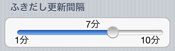
1分から10分の間で設定することができます。
写真投稿の設定をする
- 常に写真をTwitterに投稿する場合はオン、しない場合はオフに設定することができます。
- 初期設定はオンです。※
※Twitterにログインしていない時、位置情報サービスが有効になっていない時の初期設定はオフとなります。
 Twitter投稿の
Twitter投稿の または
または を選ぶ。
を選ぶ。
![Twitter投稿の[ON]または[OFF]を選ぶ。](images/DV-26.jpg)
![]() を選ぶためには、Twitterにログインし、さらに位置情報サービスを有効にする必要があります。
を選ぶためには、Twitterにログインし、さらに位置情報サービスを有効にする必要があります。
アカウントを選択する

 をタップ。
をタップ。
 使用するTwitterアカウントをタップ。
使用するTwitterアカウントをタップ。
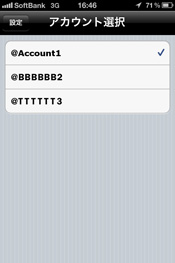
複数のアカウントを選択することはできません。

