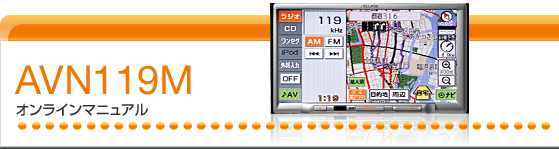お気に入り地点の修正・入力
登録したお気に入り地点は、お気に入り地点修正画面から記号(音声なし、音声付き、音声・方向付き)、名称、名称読みなどを修正、入力することができます。
お気に入り地点修正画面を表示する
ナビゲーション画面で、
 にタッチします。
にタッチします。
ナビメニュー画面が表示されます。
ナビメニュー画面で、
 にタッチします。
にタッチします。
お気に入り地点メニュー画面が表示されます。
お気に入り地点メニュー画面で、お気に入り地点の
 にタッチします。
にタッチします。
修正するお気に入り地点にタッチします。
 にタッチすると、記号の種類別に並びかわります。
にタッチすると、記号の種類別に並びかわります。
 にタッチすると、お気に入り地点の登録順に並びかわります。
にタッチすると、お気に入り地点の登録順に並びかわります。
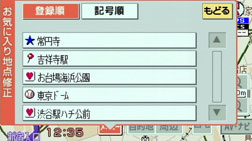
修正、入力する項目にタッチします。
入力、修正方法は以降を参照してください。
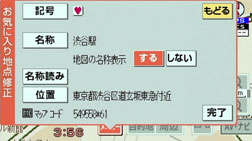
お気に入り地点の記号を変更する
お気に入り地点修正画面で、
 にタッチします。
にタッチします。
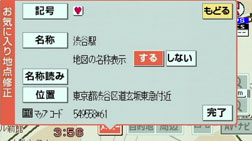
変更する記号にタッチします。
 にタッチすると、音声付のマークに変更することができます。
にタッチすると、音声付のマークに変更することができます。

音声なし
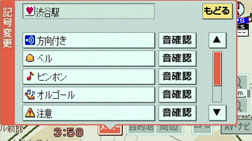
音声付き
 にタッチすると、登録したお気に入り地点の記号を地図に表示されないようにすることができます。
にタッチすると、登録したお気に入り地点の記号を地図に表示されないようにすることができます。
音声付きの記号を選ぶと、お気に入り地点に約500mまで近づくと音が鳴るようにすることができます。
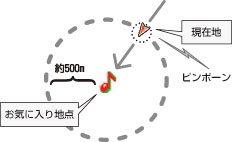
 にタッチすると、それぞれの記号に近づいたときに鳴る音が出力されます。
にタッチすると、それぞれの記号に近づいたときに鳴る音が出力されます。
方向付きを設定する場合
 にタッチすると、設定した方向からお気に入り地点に約500mまで近づいたときのみ音が鳴るようにすることができます。
にタッチすると、設定した方向からお気に入り地点に約500mまで近づいたときのみ音が鳴るようにすることができます。
例えば、東西に走る道路では、西側からお気に入り地点に近づいたときには音が鳴り、東側から近づいたときには音が鳴らないようにすることができます。

お気に入り地点修正画面で、
 にタッチします。
にタッチします。
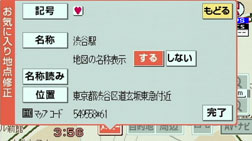
 にタッチします。
にタッチします。
 にタッチします。
にタッチします。
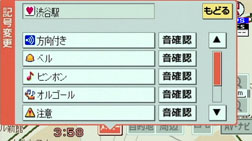
方向を設定します。
方向を反時計まわりに動かすときは
 、時計まわりに動かすときは
、時計まわりに動かすときは  にタッチします。
にタッチします。
お気に入り地点が
 記号で表示されます。
記号で表示されます。

 にタッチします。
にタッチします。
 にタッチします。
にタッチします。
お気に入り地点の名称を入力する
お気に入り地点修正画面で、
 にタッチします。
にタッチします。
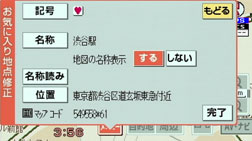
すでに名称が表示されているときは、
 にタッチして名称を消去します。
にタッチして名称を消去します。
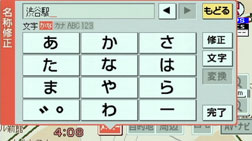
ひらがな・漢字以外の文字を入力するときは、
 にタッチします。
にタッチします。 にタッチするたびに、下記の順で、各入力画面が切り替わります。
にタッチするたびに、下記の順で、各入力画面が切り替わります。
「ひらがな・漢字入力画面」→「カタカナ入力画面」→「アルファベット(記号)入力画面」→「数字入力画面」→「ひらがな・漢字入力画面」

登録した地点によっては、すでにお気に入り地点の名称が入力されていることがあります。
ひらがな・漢字を入力するには
ひらがな・漢字入力画面で、文字入力スイッチにタッチして、名称を入力します。
ひらがな・漢字入力画面のときは、画面インジケータの「かな」が明るくなります。
文字の入力について
 ~
~  、
、 、
、 のいずれかの文字入力スイッチにタッチして、名称を入力します。
のいずれかの文字入力スイッチにタッチして、名称を入力します。
 ~
~  行の同じ文字入力スイッチを続けてタッチすると、文字が順に送られ、入力されます。
行の同じ文字入力スイッチを続けてタッチすると、文字が順に送られ、入力されます。
[例]
「あ」→「い」→「う」→「え」→「お」
 (濁音、半濁音)の文字入力スイッチにタッチすると、濁音、半濁音が順に送られ、入力されます。
(濁音、半濁音)の文字入力スイッチにタッチすると、濁音、半濁音が順に送られ、入力されます。
[例]
「゛」→「゜」
入力している文字入力スイッチ以外の文字入力スイッチにタッチすると、カーソルが移動し、次の文字を入力することができます。
間違えたときは
 にタッチすると、1つずつ消去されます。
にタッチすると、1つずつ消去されます。
 ・
・  にタッチすると、カーソルの位置を変更することができます。
にタッチすると、カーソルの位置を変更することができます。
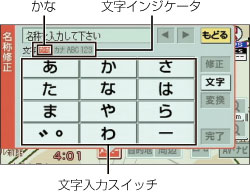
未確定状態での最大入力文字数をこえると、入力ができなくなります。また、確定しても入力制限文字数をこえる文字は削除されます。
ひらがなを入力するときは
 、漢字変換をするときは
、漢字変換をするときは  にタッチします。
にタッチします。
漢字変換リスト画面が表示されます。
ひらがなのみの入力で終了する場合は、
 の操作を行います。
の操作を行います。
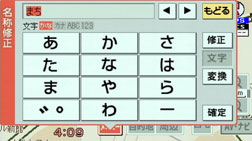
漢字変換リスト画面で、入力する漢字、または熟語にタッチします。
漢字入力終了後、再度、ひらがな・漢字を入力する場合は、
 から操作を行ってください。また、カタカナ、アルファベット、数字を入力する場合は、
から操作を行ってください。また、カタカナ、アルファベット、数字を入力する場合は、 にタッチして入力画面を切り替えてください。
にタッチして入力画面を切り替えてください。
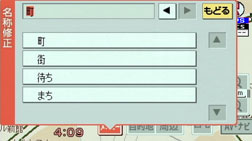
変換する文字の範囲を変更するときは、
 ・
・  にタッチして、範囲を変更します。
にタッチして、範囲を変更します。
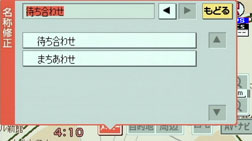
 にタッチします。
にタッチします。

入力することができる最大文字数は、12文字までです。
地図上に表示できる名称の最大文字数は、12文字までです。
未確定状態で入力可能な文字数は最大30文字です。
カタカナを入力するには
 にタッチして、カタカナ入力画面に切り替えます。
にタッチして、カタカナ入力画面に切り替えます。
入力画面の切り替えについては、お気に入り地点の名称を入力するを参照してください。
カタカナ入力画面のときは、文字インジケータの「カナ」が明るくなります。
カタカナ入力画面で、文字入力スイッチにタッチして、文字を入力します。
全角、半角の切り替えについて
カタカナの全角/半角を切り替えるときは、
 にタッチします。
にタッチします。 にタッチするたびに、全角、半角の順で入力画面が切り替わります。全角入力画面のときは文字インジケータの「全角」が、半角入力画面のときは「半角」が明るくなります。
にタッチするたびに、全角、半角の順で入力画面が切り替わります。全角入力画面のときは文字インジケータの「全角」が、半角入力画面のときは「半角」が明るくなります。
文字の入力について
 ~
~  、
、 、
、 のいずれかの文字入力スイッチにタッチして、名称を入力します。
のいずれかの文字入力スイッチにタッチして、名称を入力します。
 ~
~  行の同じ文字入力スイッチを続けてタッチすると、文字が順に送られ、入力されます。
行の同じ文字入力スイッチを続けてタッチすると、文字が順に送られ、入力されます。
[例]
「ア」→「イ」→「ウ」→「エ」→「オ」
 (濁音、半濁音)の文字入力スイッチにタッチすると、濁音、半濁音が順に送られ、入力されます。
(濁音、半濁音)の文字入力スイッチにタッチすると、濁音、半濁音が順に送られ、入力されます。
[例]
「゛」→「゜」
入力している文字入力スイッチ以外の文字入力スイッチにタッチすると、カーソルが移動し、次の文字を入力することができます。
間違えたときは
 にタッチすると、1つずつ消去されます。
にタッチすると、1つずつ消去されます。
 ・
・  にタッチすると、カーソルの位置を変更することができます。
にタッチすると、カーソルの位置を変更することができます。
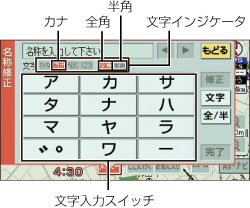
入力文字が確定したら、
 にタッチします。
にタッチします。
カタカナ入力終了後、再度、カタカナを入力する場合は、
 から操作を行ってください。また、ひらがな・漢字、アルファベット、数字を入力する場合は、
から操作を行ってください。また、ひらがな・漢字、アルファベット、数字を入力する場合は、 にタッチして、入力画面を切り替えてください。
にタッチして、入力画面を切り替えてください。
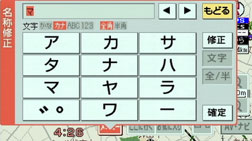
 にタッチします。
にタッチします。

入力することができる最大文字数は、全角12文字(半角24文字)までです。
地図上に表示できる名称の最大文字数は、全角12文字(半角24文字)までです。
未確定状態での入力可能な文字数は最大30文字です。
アルファベット(記号)を入力するには
 にタッチして、アルファベット(記号)入力画面に切り替えます。
にタッチして、アルファベット(記号)入力画面に切り替えます。
入力画面の切り替えについては、お気に入り地点の名称を入力するを参照してください。
アルファベット(記号)入力画面のときは、文字インジケータの「ABC」が明るくなります。
アルファベット(記号)入力画面で、文字入力スイッチにタッチして、文字、または記号を入力します。
全角、半角の切り替えについて
アルファベット(記号)の全角/半角を切り替えるときは、
 にタッチします。
にタッチします。 にタッチするたびに、全角、半角の順で入力画面が切り替わります。全角入力画面のときは文字インジケータの「全角」が、半角入力画面のときは「半角」が明るくなります。
にタッチするたびに、全角、半角の順で入力画面が切り替わります。全角入力画面のときは文字インジケータの「全角」が、半角入力画面のときは「半角」が明るくなります。
大文字、小文字の切り替えについて
アルファベット(記号)の大文字/小文字を切り替えるときは、
 にタッチします。
にタッチします。 にタッチするたびに、大文字、小文字の順で入力画面が切り替わります。大文字入力画面のときは文字インジケータの「大」が、小文字入力画面のときは「小」が明るくなります。
にタッチするたびに、大文字、小文字の順で入力画面が切り替わります。大文字入力画面のときは文字インジケータの「大」が、小文字入力画面のときは「小」が明るくなります。
文字、記号の入力について
 、
、 ~
~  のいずれかの文字入力スイッチにタッチして、名称を入力します。
のいずれかの文字入力スイッチにタッチして、名称を入力します。
 、
、 ~
~  の同じ文字入力スイッチを続けてタッチすると、文字、または記号が順に送られ、入力されます。
の同じ文字入力スイッチを続けてタッチすると、文字、または記号が順に送られ、入力されます。
[例]
「A」→「B」→「C」
[例]
「@」→「'」→「,」→「.」
入力している文字入力スイッチ以外の文字入力スイッチにタッチすると、カーソルが移動し、次の文字、または記号を入力することができます。
間違えたときは
 にタッチすると、1つずつ消去されます。
にタッチすると、1つずつ消去されます。
 ・
・  にタッチすると、カーソルの位置を変更することができます。
にタッチすると、カーソルの位置を変更することができます。
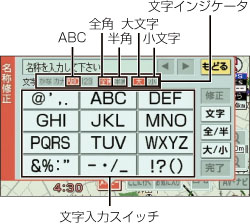
入力文字が確定したら、
 にタッチします。
にタッチします。
アルファベット入力終了後、再度、アルファベットを入力する場合は、
 から操作を行ってください。また、ひらがな・漢字、カタカナ、数字を入力する場合は、
から操作を行ってください。また、ひらがな・漢字、カタカナ、数字を入力する場合は、 にタッチして、入力画面を切り替えてください。
にタッチして、入力画面を切り替えてください。
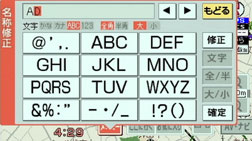
 にタッチします。
にタッチします。

入力することができる最大文字数は、全角12文字(半角24文字)までです。
地図上に表示できる名称の最大文字数は、全角12文字(半角24文字)までです。
未確定状態での入力可能な文字数は最大30文字です。
数字を入力するには
 にタッチして、数字入力画面に切り替えます。
にタッチして、数字入力画面に切り替えます。
入力画面の切り替えについては、お気に入り地点の名称を入力するを参照してください。
数字入力画面のときは、文字インジケータの「123」が明るくなります。
数字入力画面で、数字入力スイッチにタッチして、数字を入力します。
全角、半角の切り替えについて
数字の全角/半角を切り替えるときは、
 にタッチします。
にタッチします。 にタッチするたびに、全角、半角の順で入力画面が切り替わります。全角入力画面のときは文字インジケータの「全角」が、半角入力画面のときは「半角」が明るくなります。
にタッチするたびに、全角、半角の順で入力画面が切り替わります。全角入力画面のときは文字インジケータの「全角」が、半角入力画面のときは「半角」が明るくなります。
数字の入力について
 ~
~  、
、 、
、 のいずれかの数字入力スイッチにタッチして、数字を入力します。
のいずれかの数字入力スイッチにタッチして、数字を入力します。
入力している数字入力スイッチ以外の数字入力スイッチにタッチすると、カーソルが移動し、次の数字を入力することができます。
間違えたときは
 にタッチすると、1つずつ消去されます。
にタッチすると、1つずつ消去されます。
 ・
・  にタッチすると、カーソルの位置を変更することができます。
にタッチすると、カーソルの位置を変更することができます。
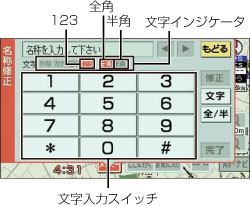
入力数字が確定したら、
 にタッチします。
にタッチします。
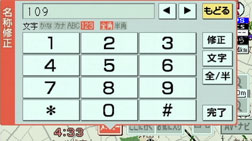

入力することができる最大文字数は、全角12文字(半角24文字)までです。
地図上に表示できる名称の最大文字数は、全角12文字(半角24文字)までです。
未確定状態での入力可能な文字数は最大30文字です。
お気に入り地点の名称を表示する
入力したお気に入り地点の名称を地図に表示させることができます。

お気に入り地点修正画面で、地図の名称表示の
 、または
、または  にタッチします。
にタッチします。
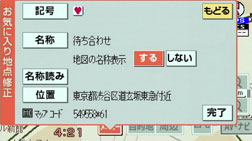
 にタッチします。
にタッチします。
お気に入り地点の名称読みを入力する
お気に入り地点に名称読みを入力することができます。

名称読みは、カタカナ(半角)のみの入力になります。
お気に入り地点修正画面で、
 にタッチします。
にタッチします。
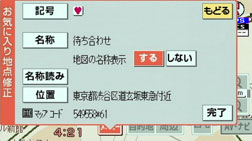
名称を入力します。
カタカナの入力については、カタカナを入力するにはを参照してください。
間違えたときは
 にタッチすると、1つずつ消去されます。
にタッチすると、1つずつ消去されます。

 にタッチします。
にタッチします。

入力することができる名称読みの文字数は、最大24文字(半角のみ)までです。
お気に入り地点の位置を修正する
お気に入り地点修正画面で、
 にタッチします。
にタッチします。
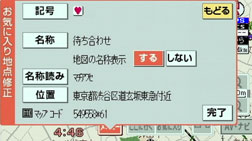
 にタッチして、お気に入り地点を修正する位置に地図を動かします。
にタッチして、お気に入り地点を修正する位置に地図を動かします。

 にタッチします。
にタッチします。
 の位置にお気に入り地点が
の位置にお気に入り地点が  で表示されている記号で表示されます。
で表示されている記号で表示されます。
位置を修正すると、
 で表示されている住所とマップコードも修正されます。
で表示されている住所とマップコードも修正されます。
 にタッチします。
にタッチします。